How to: Stocktake
Avoid errors and take control of your inventory with our handy stocktake guide.
Good inventory management is essential to running a successful business and one of the most important responsibilities of a manager, but the task of a stocktake can often feel like a huge burden. However, the benefits for your business are irrefutable especially when major discrepancies are found and can be rectified.
Awkward, or worse, no software can result in frequent errors and make this process even more tedious and time-consuming, but Epos Now have the perfect solution. Our stock control system allows for an effortless stocktake, with the software doing most of the work for you. Follow our simple step-by-step guide to take the stress out of your stocktake.
How to: stocktake
Epos Now allows you to complete a stocktake in numerous ways.
You can either choose to perform a stocktake from the front till or your back office, and you can choose to complete a full store stocktake or break it down by supplier, tag or category.
Back Office Stocktake
- Open the menu bar, go to Manage > Stock Control then Back office Stocktake.
- Here you will need to enter the Staff Member completing the stocktake, and the location from the dropdown.
- Then hit Start stocktake
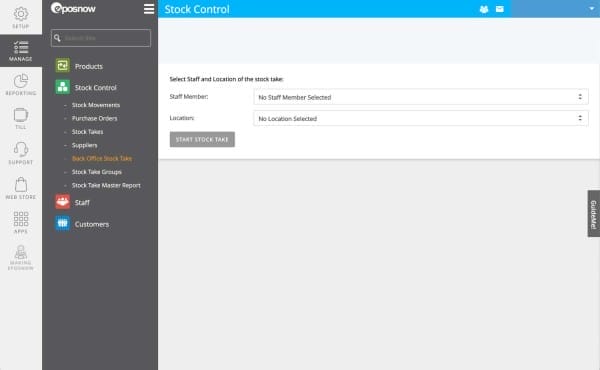
- Use the search bar, a product list, or the quickscan feature and your barcode scanner to find or add products
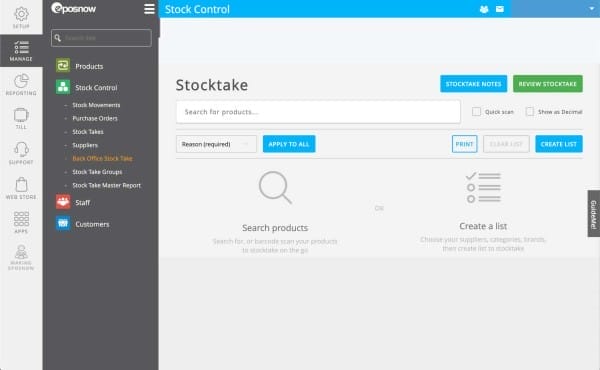
- To use the list feature > Add to list and select the items you want to update. Can be all products, certain suppliers, selected categories or wet & dry products.
- The Expected stock will show the amount you should have based on sales and purchases
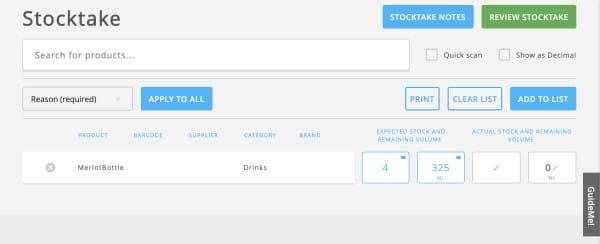
- Once stock is counted enter the actual stock count into the Actual stock field.
- If you’re working with liquids, rather than having to figure out how many ml are left you can tick ‘show as decimal’ and the system will figure out the amount for you
- If actual stock is the same as expected stock, click on the value under expected stock and this will automatically transfer the number over to actual stock
- You can also + or – to show your actual stock
- From the Reason dropdown under the search bar, select the reason for the stocktake.
- eg. if it’s a general periodic stocktake select Stocktake and apply to all
- TIP: If you’re working from a list and there is a missing product, search for the product in the search bar, click it and it will add to your list or if you have hundreds of items in your list, rather than scrolling you find them you can search for them
- Your stocktake is automatically saved if you need to exit at any point. To resume, simply come back to Manage > Stock Control > Back office stocktake > Resume Previous
- Once you have completed your counts, click Review stocktake to go to the review page
- This page shows you the total number of items counted, total number of discrepancies, total correct items and total uncounted
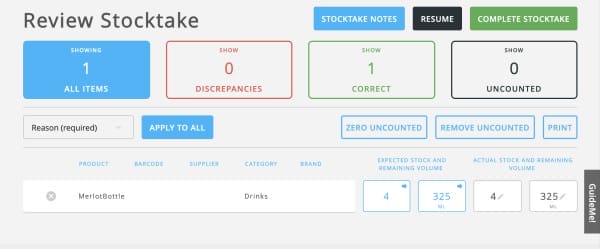
- If you don’t have any of the uncounted products in stock, click ‘set uncounted to zero’ and confirm in the pop-up
- If you know they won’t be coming back in stock you can remove them from your list
- Go back to All items where you can choose to print your stocktake and make changes or go straight to Complete stocktake
And your stocktake is complete!
Front Till Stocktake
From the Menu head to stock > stocktake
The process from here is the same as a back office stocktake.
TIP: You can restrict access to stock takes for certain employees. To change this head to Staff > staff roles > and edit their access.
You can also choose to do a ‘blind stocktake’ which sets a permission in the back office where certain staff members are unable to view the expected stock to prevent items not actually being counted.



